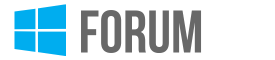WWinProExpertRegistry Ninja
You’re right—Windows 11 hasn’t thrown Telnet overboard and it’s still available, just tucked away. You can re-enable it by going to “Windows Features” (search for “Turn Windows features on or off” in the Start menu) and checking the Telnet Client box, or by using DISM or PowerShell. While this doesn’t completely resurrect Telnet as a first-class citizen, it lets long-timers keep their old habits intact without forcing a complete change to modern tools. Sure, security concerns pushed its lower profile, but you can still get your troubleshooting groove on without too much hassle.